Sometimes it is useful to see how many firing system modules and pins you are using while designing the show. The pin counts, module counts, and pin warning dots options in the Show menu give you a range of choices. As an example, Figure 1 is a site with four positions. The option to show unused pins is turned on, as is the option to show pin warning dots.
You can see the Left position has 4 remaining unused pins in its last module. The Center position has 2 remaining unused pins. Two remaining pins means the last module is “nearly full” (three or fewer pins), so the position also displays an orange “pin warning dot” to let you know you are approaching the end. The Right position happens to have exactly the right number of effects to fit the module, so it displays a green warning dot, indicating “exact match.” The Back position has one additional effect, spilling over into a new module. In this example the modules have 18 pins, so that last pin in the Back position consumes the first pin of an 18-pin module, leaving 17 unused and triggering a red warning dot to indicate “just over”.
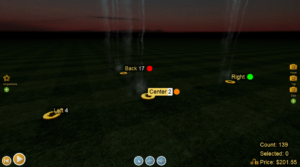
Figure 1 – Real-time “unused” pin counts and warning dots show module utilization as you script.
The Show menu provides options for pin counts, module counts, and pin warning dots. You can mix and match these features to your liking. Sometimes people like to see the pin counts while designing. Other times people like seeing the module counts, or both. Some people like seeing the total pin counts; other people like seeing the unused pin counts of the last module. All these options are available in the menu.
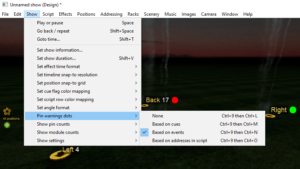
Figure 2 – Counts can be based on cues, events, or addresses.
Figure 2 shows the pin warning dots menu options: counts based on 1) cues, or 2) events, or 3) addresses. Cues are the count of unique event times. If multiple events are firing at the same time from a position, they count as a single cue. Events are the count of every row of the script, no matter what the times are. You might choose to display cue counts or event counts depending on whether you e-match multiple effects at the same time together on the same pin. Cue counts and event counts are updated in real-time as you design the show.
Depending on your addressing constraints, the cue counts and event counts might not match the actual number of pins you use when you address the show, so the third option for the these counts is based on the addresses in the script window. Addresses are only updated when you address the show, so if you are displaying counts or warning dots based on addresses then it is useful to know the hot keys for re-addressing the show while designing. The “Addressing > Re-address selected positions” function (hot key = “M”) is often used in combination with address-based counts since it offers a convenient way to work on one or more individual positions without affecting the whole show. The “Addressing > Address show using blueprints assigned to positions” function (hot key = “Control-Shift-P”) is an addressing option for the full show that doesn’t involve a dialog.