The Pro version of Finale 3D supports fully customizable reports, but if you are using the Hobbyist version or if just want to change the font size or column widths, then you have some other options.
First option — save report as XLSX or CSV
The first option is to print the report to an XLSX or CSV or TXT format instead of to PDF. Then you can open the report into Excel or other software, change the column widths or reformat the report as you like, and print it from outside of Finale 3D. The “Save as” file type is the selector at the bottom of the save dialog, as shown in Figure 1.
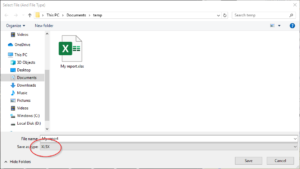
Figure 1 – Choose the file type in the “Save as…” dialog.
Figure 2 shows available file types. Other than XLSX (Excel) and PDF, the vast number of file type options are text files, either CSV (comma separated fields with Excel-style usage of double quotes to handle commas and double quotes contained within field values) or TXT (tab separated fields). You have the option of saving text files with different character set encodings and line endings. Users from the USA can export in ASCII-CRLF, which is a single-byte character encoding that includes all the common English characters. UTF8-NOBOM-CRLF is the most commonly accepted international encoding for all operating systems. UTF16LE-NOBOM-CRLF is the encoding that Microsoft Windows calls “Unicode” and that may open more easily in Microsoft products.
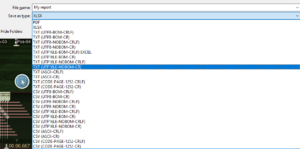
Figure 2 – XLSX (Excel), PDF, and many text file options are available.
Second option — Edit the report blueprint
Although blueprints aren’t customizable in the Hobbyist version of Finale 3D, you can still edit the blueprint formatting fields manually in the Blueprints window, which you can open from the “Windows” menu of Finale 3D.
The font size field is called “Em Size” (“Em” standing for the size of the letter “M” in points). The “Padding” field adjusts the extra space above and below the text in the rows. Both fields are in points, which are 1/72 of an inch. You can change the Em Size and the Padding to make more text fit in the cells. The first column in the Blueprints window identifies what the blueprint is for, e.g., whether it is a report, a label, an addressing blueprint. The second column is a unique identifier for the blueprint. The printed name/title of the blueprint is the “Page Title” column. Printed names optionally begin with double-bar || to indicate that that the phrase should be localized from English into other supported languages. The double-bar is stripped out when printed or displayed.
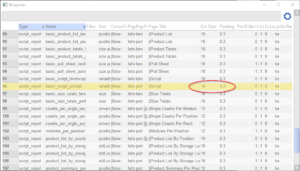
Figure 3 – The Em Size and Padding adjust the amount of text that fits in a row.
Third option — export the data to Excel and format the report yourself
If you need to do more substantial customizations to reports, you can export the data from the any of the table windows to XLSX or other format, and then completely reformat the table yourself. The “Print table…” and “Export table…” options in the blue gear menu are the two options. “Print table…” prints or exports the data that is currently shown in the table, based on the filters. “Export table…” exports all the data, ignoring the filters.
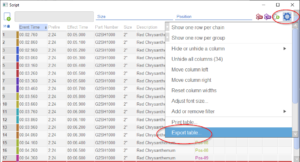
Figure 4 – All tables support the option to export or print the table data to XLSX, CSV, TXT, PDF.