Rack layout diagrams show graphical instructions for setting up and wiring racks. Finale 3D provides default diagram templates for a variety of workflows, such as for the show crew to set up racks at the shoot site, or for the warehouse crew to prepare single-shot rack configurations in the warehouse in advance of the show. The diagrams are highly customizable. If you have a preference for showing certain information per page that is different from the default templates, or if you want different layout proportions or styles, there is a good chance you’ll be able to configure the diagrams to be exactly what you want.
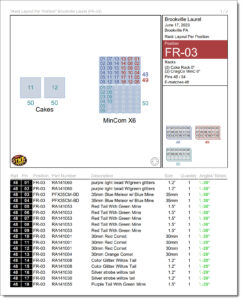
Figure 1 – Rack layout per position (page 1)
Most of the content displayed in a rack layout diagram comes from rack layout view of your show. The primary difference between the default templates is whether each diagram page of the printed document includes one entire launch position (Figure 1), similar to the rack layout view itself, or whether each page is more granular, such as showing one single-shot rack per page (Figure 2) or one rack cluster per page (Figure 3).
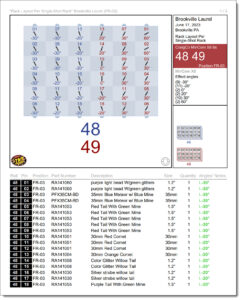
Figure 2 – Rack layout per single-shot rack (page 1)
The diagrams also include your company logo and information from the “Show > Set show information…” page, as well as static information and dynamic Text box variables in the information panel.
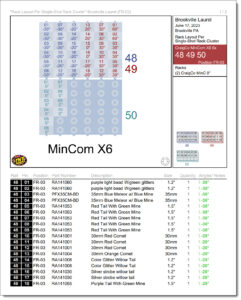
Figure 3 – Rack layout per single-shot rack cluster (page 1)
The Print-Time Options dialog that appears when you print a document provides some customization options on the fly, at the time you print the document. That may be all the customization you need from the default templates. If not you can copy and modify the default templates or create new templates/blueprints from scratch.
The default rack layout diagram templates are available in 18-row and 32-row configurations to accommodate firing system modules that have 18 or fewer pins, or more than 18 pins, using the minimum number of extra pages rows spilling off the first page. An additional default template is available that prints in landscape orientation and includes all the rows on a separate page. All of these options are customizable from the rack layout view’s blue gear menu, as shown in Figure 4.
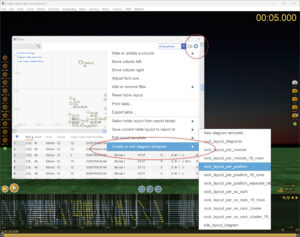
Figure 4 – Customize diagrams from the blue gear menu in the upper right of the rack layout view
When you customize a default diagram template/blueprint, you will be creating a copy of it. A dialog appears asking for you to name your copy. The blueprint name is the unique identifier for your copy. The page title is what appears on the page.
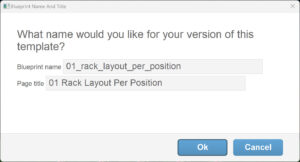
Figure 5 – The blueprint name is the unique identifier for the template; the page title is what appears on the page
When you create a new template/blueprint or a copy of a default, the new blueprint will be saved along with the show. You can find it in the show’s Blueprints window. You can also create a rack layout diagram blueprint from scratch, but it is usually easiest to begin with one of the defaults.
Customizing rack layout diagrams
When you create new rack layout diagram or customize one of the defaults from the blue gear menu of the rack layout window, a dialog appears with vast array of configuration options.

Figure 6 – The first settings in the dialog specify what goes in the information panel on the right
The “Default pathname” (see Default pathnames) and “Batch tags” (see Print batch) fields are somewhat advanced time-saving features for people who print lots of documents. The “Position name filter” and “Diagram tag” fields (see Position name filters and diagram tag filters) are generally used to create a diagram template that applies to a certain type of position, like just rooftop positions or just single-shot positions.
The position name filter is most useful when you have a consistent naming convention for your show’s launch positions, enabling you to choose a group of positions by filtering to a substring in the position names that is common to the group. If you leave the position name filter blank in the template, you can let the user define it at the time of printing the diagram, from the Print-Time Options dialog. This dialog is itself is configurable as described below.
The diagram tags support enabling or disabling drawings based on the diagram (drawings are the circles, icons, lines, etc. that you can draw in the rack layout view by clicking “Draw mode” in the upper left). For example, you may want to have a set of drawings that appear only on diagrams you are giving the crew at the shoot site, and a different set of drawings for folks in the warehouse, but all the drawings are drawn in the same rack layout view together. You can use diagram tags to control which drawings appear on which diagrams.
Text box variables and the information panel
Referring back to Figures 1-3, the information panel on the right contains a variety of content. The top section, with the show name, date, and location, comes from the “Show > Set show information…” dialog automatically. The text content below that comes from “Text box 1” through “Text box 8”. These text boxes can contain static text or Text box variables that expand to information from the diagram or position. “Text box 1” in Figure 6 is “{diagram_title}”, which expands to the “Page title” of the blueprint (See Figure 5). “Text box 6” in Figure 6 is “{rack_counts_table}” which expands to two lines in Figure 1.
The double-bars at the beginning of some of the text fields in the default diagrams (e.g., “||Racks”) have to do language localization. Any text string beginning with double-bar will be translated from English into the user’s chosen language if the application’s language dictionary contains a translation. If there’s no translation, or if the user’s language is English, then the double-bars are simply elided when printing.
What the diagram contains
Scroll down on the configuration dialog to see the remaining settings for the rack layout diagrams. The first two settings, “Each diagram page consists of one” and “filtered to” define the basic parameters of what each “diagram page” contains. The term “diagram page” means the one or more printed pages required to print one diagram plus the associated rows in the table below the diagram, which may spill over into additional printed pages.
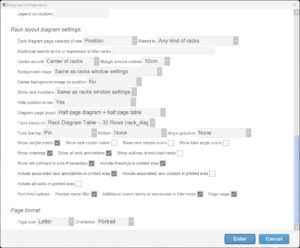
Figure 7 – Scroll down to find the settings for what appears in the diagram, and the style choices
The examples in Figures 1-3 are good illustrations of the first two settings. For the first setting, they correspond to Position, Rack, and Rack Cluster.
Table 1 – Each diagram page consists of one …
| Diagram content | Typical use |
| Position | If you divide work up by position or if you want an overview per position, this is the right variation. The diagram page for a position includes all racks in the position; the table includes all script rows associated with the position, even unracked items. |
| Module | If you divide work up by module, use this variation to print one diagram page of information per task. The diagram for a module includes all racks served by the module; the table includes all script rows associated with the module, even unracked items. |
| Rack | If you set up single-shot racks in advance of the show (angles, wiring, or effects), use this variation to print one diagram page per single-shot rack. The diagram has only one rack; the table has only the script rows associated with that rack. Unracked items are not included in the table. |
| Rack Cluster | If in advance of the show you construct aggregate single-shot racks from rows that are represented in Finale 3D as individual racks, use this variation to print one diagram page per aggregate rack, which is a rack cluster in Finale 3D. The diagram has all the racks in the cluster (i.e., all the rows making up the aggregate rack); the table has the script rows associated with those racks. Unracked items are not included in the table.
Also, if you divide work up by rack cluster or “rack pod” for groups of mortar racks that are assembled together, you can use this variation for mortar racks instead of single-shot racks. |
| Custom Rack Field | If you divide work up by groups of racks that are assembled together, and if the groups don’t correspond to rack clusters in Finale 3D, you can use the Custom Rack Field in the table at the bottom of the rack layout view to define the groups that constitute a single diagram page. The diagram will include all racks having the same Custom Rack Field (and the same position); the table will include all items associated with those racks, excluding unracked items. |
| Rack Notes | Similar to Custom Rack Field, you can use this variation to define your own groups of racks. If you already use the Custom Rack Field for addressing concerns, the Rack Notes field is another option. |
The second setting (“filtered to” ) specifies what kind of racks to filter to: Any kind, Single-shot, Mortar, Candle, etc. Typically if the first setting is Position or Module, the second setting is Any kind; and if the first setting is Rack or Rack Cluster, the second setting is something more specific.
The third setting (“Additional search terms or expressions to filter racks”) also filters the content of the diagram. These search terms or expressions can select a specific type of rack that is even more specific than second setting’s options. Your warehouse crew may set up only specific types of single-shot racks in the warehouse before the show, leaving other types of single-shot racks to set up at the shoot site. The third setting can filter the racks to the right set. See Filter / search expressions for instructions. Similar to “Position name filter”, if you leave this field blank you can offer it to the user to define when printing the diagram, from the Print-Time Options dialog.
After some general style settings that are self-explanatory, the “Table blueprint” setting is what controls the table of script rows below the diagram. This setting refers to a separate script report blueprint that you can customize or create from the blue gear menu in the upper right corner of the script window. The script report’s blueprint specifies the table columns and formatting choices like zebra-striping rows, font size, conditional formatting colors, etc. Thus, to customize the table shown in rack layout diagrams, first you need to create the customized script report blueprint, and then second you need to customize the rack layout diagram blueprint to refer to your customized script report blueprint.
Tube text and graphics
The “Tube text top” and bottom and angle graphics options configure what information is shown in each single-shot holder or mortar tube cell of the drawn rack. These three settings in combination can be configured to match any of the tube text options in the rack layout view and many other options that are not available in the rack layout view.
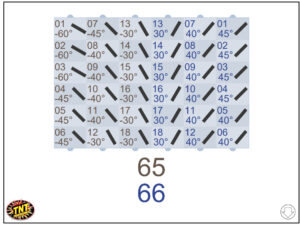
Figure 8 – A tube text option for printed diagrams that isn’t available in the rack layout view
The text top and bottom components can be: Pin, Rail, Address, Angle, Rack relative angle, or None. If you choose none for top or bottom, the other will expand to fit the area. For example, the default option in the rack layout view is equivalent to pin for top text, none for bottom text, and none for angle graphics, which gives pin number all the area for the largest font possible.
The angle graphics component can be: In center, On right, On left, or None. If angle graphics are included in any manner, they will consume much of the available area, shrinking the font of the text components. Putting the angle graphics in the center (in a vertical stack) shrinks the text font the most because the stack of top text, angle graphics, and bottom text must be short enough to fit in the available height. Putting the angle graphics on the left or right generally divides the area more efficiently if you are including both top text and bottom text, but only if the tube text area is more of a wide rectangle than a square based on the physical proportions of the rack. Figure 8 shows this efficient use of space in comparison to Figure 2, which works better for racks with square tube areas.
Checkbox options
After the tube text selectors is a collection of checkboxes affecting the appearance of the diagrams. The checkboxes and their meanings are in Table 2.
Table 2 – Checkbox options and their meaning
| Checkbox | Meaning |
| Show rail/pin boxes | Draw the rail box graphics in the information panel, as shown in Figures 1-3. |
| Show rack cluster colors | Draw the colored bounding boxes around the rack clusters, just like when you drag a rack in the rack layout view next to another rack and they snap together in a cluster. |
| Show rack cluster rulers | Draw the dimension rulers for the rack clusters, just like when you drag a rack in the rack layout view next to another rack and they snap together in a cluster. |
| Show tube angle colors | Draw the color gradient backgrounds of the rack tube/holder cells based on the angles of their effects, just like when you are dragging and dropping pins in the rack layout view. |
| Show drawings | Draw the drawings (drawings are the circles, icons, lines, etc. that you can draw in the rack layout view by clicking “Draw mode” in the upper left). |
| Show all rack annotations | Draw all rack annotations of racks in the position, not just the rack annotations associated specifically with the racks shown in the diagram. |
| Show outlines of excluded racks | Draw gray boxes for racks in the position that are not otherwise included in the diagram, providing context for the surroundings of the racks that are included in the diagram. |
| Move rail numbers to side if necessary | Move the rail numbers that are by default drawn underneath the rack to the right side of the rack if the rack has vertical neighbors. It is usually better to turn this option OFF if each diagram includes only one rack to make better use of the available print area. |
| Include drawings in printed area | Include your drawings in the calculation of the bounding box for the printed area of the page. If you are maximizing the size of the racks in the printed area, you might be happier turning this option OFF so your drawings don’t expand the bounding box and thereby shrink the size of the racks. If your drawings include important information for the diagram, then leave this option ON. |
| Include associated rack annotations in printed area | Include the rack annotations of the included racks, and of any racks in rack clusters containing included racks if Include associated rack clusters in printed area is ON, in the bounding box calculation for the printed area. If rack annotations include important information for the diagram then leave this option ON or add “{annotation}” as a text box variable to include the annotations in the information panel. |
| Include associated rack clusters in printed area | In addition to the racks in the diagram, include in the bounding box calculation for the printed area all the racks that are not themselves included in the diagram but that are in rack clusters containing other racks that are. Set this option ON for Per Rack or Per Module diagrams if Show outlines of excluded racks is ON so the outlines of the other racks in the clusters of the included racks are included in the printed area, providing useful context of the surroundings. |
| Include all racks in printed area | Include all racks, and their annotations if Include associated rack annotations in printed area is ON, in the bounding box calculation for the printed area. With this option ON, all diagram pages for the same position will have the same bounding box even if each diagram page draws only a subset of the racks. In combination with Show outlines of excluded racks, this option provides the best context for the surroundings of the drawn racks, though the drawn racks may be smaller on the printed page because of space required for the surroundings. |
| Print-time options: Position name filter | Show the Print-Time Options dialog when the user prints this diagram template, and include the Position name filter field in the dialog. If this option is ON, the user’s entry in the Print-Time Options dialog will overwrite the Position name filter field of the template even if the user leaves the field blank. |
| Print-time options: Additional search terms or expression to filter racks | Show the Print-Time Options dialog when the user prints this diagram template, and include the Additional search terms or expression to filter racks field in the dialog. If this option is ON, the user’s entry in the Print-Time Options dialog will overwrite the Additional search terms or expression to filter racks field of the template even if the user leaves the field blank. |
| Print-time options: Page range | Show the Print-Time Options dialog when the user prints this diagram template, and include the page range field. |