If you are using Finale Inventory for stock record keeping, you can synch the quantities in sales orders representing shows from Finale Inventory to the Quota column in Finale 3D for purpose of designing a show to match the pre-allocated inventory. You can also go in the other direction, synching the quantities in the Used column of Finale 3D back up to Finale Inventory to modify the sales order quantities or add new effects to the sales order. This article describes the synching process from end to end, illustrating the relationships between quantities in the Quota, QOH, Available, and Used columns in Finale 3D and how the state of the sales order in Finale Inventory pertains to them.
Beginning with a sales order in Finale Inventory
All synch operations relating to effects used in a show require a sales order as the representation of the show in Finale Inventory. Sometimes companies pre-allocate the inventory to a show and design the show to match the allocations; other times companies design the show with a global view of what inventory is available and then base the allocation on the design; still other times companies go back and forth, beginning with an allocation but making substitutions on either end. No matter what direction your process goes, you need a sales order in Finale Inventory for the show. If you are working entirely from the design, then create a sales order in Finale Inventory with nothing in it. You’ll fill it out when you update it from Finale 3D.
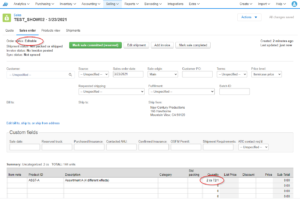
Figure 1 – Example sales order in Finale Inventory in “Editable” state with two assortment cases allocated for the show.
Figure 1 shows an example sales order in Finale Inventory with two assortment cases packed 72/1. Figure 2 shows the stock levels in Finale Inventory, with details expanded out for the ASST-A Product ID representing the assortment. Since the sales order in Figure 1 is in the “Editable” state, it does not yet create a reservation against the Available quantities. The ASST-A quantities in the sales order have no bearing on the stock quantities at this moment.
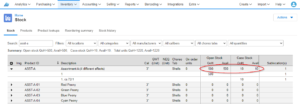
Figure 2 – Stock quantities are not affected by the sales order because it is in “Editable” state.
The stock quantities shown in Finale 3D mirror the stock quantites in Finale Inventory. Figure 3 shows the QOH and Available quantities in Finale 3D. The only difference is that Finale 3D always counts in “eaches,” which it calls devices, whereas Finale Inventory may count in eaches or cases. Figure 2 shows the quantities of ASST-A in Finale Inventory broken out by cases and eaches separately. The quantities in Finale 3D shown in Figure 3 convert the cases to eaches and show the totals: 500 eaches + 10 cases of 72 is 1220.
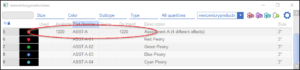
Figure 3 – Finale 3D always counts in eaches: 500 eaches + 10 cases of 72 is 1220.
If you are synching quantities pre-allocated for the show in the direction from Finale Inventory to Finale 3D, then the quantities in the sales order in Finale Inventory will be transferred to the Quota column in Finale 3D. Unlike the QOH and Available quantities, which are global stock quantities, the Quota is associated with a particular show and will be saved in the “.fin” show file when you save it from Finale 3D.
The Quota column shows up no matter what inventory collection you are viewing in the effect window, but the actual data is stored in the Per-show effects collection that is part of the show, and is only editable if you are viewing that collection.
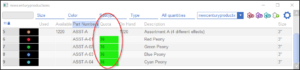
Figure 4 – Updating quotas from the sales order splits out the 2 cases of ASST-A into the constituents.
Figure 4 shows the Quota column in Finale 3D after doing the “File > Finale Inventory > Update quotas from sales order…” function. Notice that the two cases of 72 assorted shells in the sales order are automatically split out into 36 of each of the effect types in the assortment, so you can design the show to match the allocation of each effect type instead of a generic total. The mechanics of this conversion for assortments are described in Case and assortment quantities, and breaking apart assortments.
Having updated the Quota column from the sales order, you are ready to design the show. As you insert effects into the show, the Used column reflects the used quantities, and the color of the Quota column changes from green to white to red as you match and exceed the allocation. For some types of shows you might choose to insert all the allocated effects into the show as batch with the “Script > Insert multiple effects” menu item. An overview of the functions for arranging effects into a pleasant design after inserting them into the show as a batch is in the article, Scripting manual shows.
Beginning with a design in Finale 3D
If you are synching entirely in the direction from the show design in Finale 3D to the sales order in Finale Inventory, then there’s no reason for you to do the “File > Finale Inventory > Update quotas from sales order…” function. Skip this step and jump directly into designing the show.
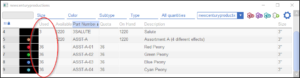
Figure 5 – The Used column in Finale 3D fills up as you add effects to the show.
The Used column shows the quantities as you build out the show. The example show of Figure 5 includes three salute shells that were not in the original sales order. It also includes one other special effect that happens not to be an inventory item and thus isn’t visible in this view. For inventory management, the assortment constituents in rows 6-9 are counted generically as ASST-A items. In total, including the salutes, the special effect non-inventory item, and the ASST-A items aggregated together, there are three different Product IDs that will get transferred to Finale Inventory with the function, “File > Finale Inventory > Update sales order from used quantities…”.
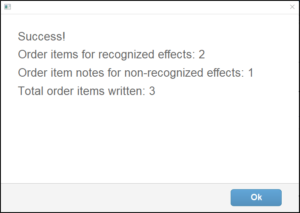
Figure 6 – Of the three items synched up to Finale Inventory, one is a non-inventory item that Finale Inventory doesn’t recognize.
Figure 6 shows the confirmation dialog from the synch operation. Finale Inventory doesn’t have a Product ID matching the non-inventory item in the show, so the dialog mentions that it will appear as an “item note” on the sales order.
Figure 7 shows the sales order in Finale Inventory after the update. If you compare Figure 7 to the original state of the sales order in Figure 1, you can see that two lines have been added, one for the salutes that weren’t in the initial allocation of inventory, and the other for the non-inventory item as an item note. Also notice that the quantity of the assortment as been changed from cases to eaches, which happens as a consequence of the fact that Finale 3D always counts in eaches. If you want that quantity to be in cases in Finale Inventory, you have to edit it manually in the sales order to convert it back.
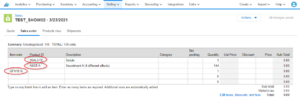
Figure 7 – Finale 3D quantities are always eaches, so if you update the sales order from Finale 3D, the quantities will be in eaches.
The sales order must be in the “Editable” state in Finale Inventory for the “File > Finale Inventory > Update sales order from used quantities…” function to work. While in the “Editable” state, the sales order does not hold a reservation of the effects against the Available quantities. Thus the Available and QOH quantities in Finale Inventory are unchanged at this point from your show design. Figure 2 would look the same.
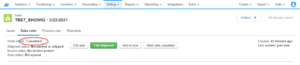
Figure 8– Once you put the sales order in the “Committed” state, it holds a reservation against the Available quantities for its effects.
If you change the sales order state to “Committed” in Finale Inventory, as in Figure 8, its quantities will be deducted from the Available quantities shown in Figure 9. The QOH remains unchanged.
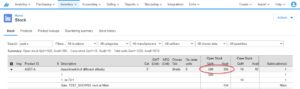
Figure 9 – When the sales order is in the “Committed” state, its quantities are deducted from Available.
Figure 9 has expanded detail for the ASST-A product, which shows the calculation of the Available quantity. In comparison to Figure 2 you can see the extra row at the bottom, subtracting the sales order’s quantities from the Available.
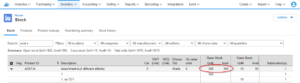
Figure 10 – Shipping the sales order will remove the reservation and deduct quantities from QOH.
Shipping the sales order in Finale Inventory results in the quantities shown in Figure 10. The sales order’s reservation has been released and the quantities have been relieved from QOH. The detail row at the bottom of Figure 9 representing the reservation is gone from Figure 10 because the order has been shipped.
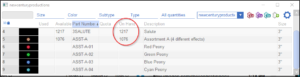
Figure 11 – Synching with network in Finale 3D updates the QOH and Available from Finale Inventory.
To update the QOH and Available quantities in Finale 3D, repeat the function, “File > Sync with network”. Bearing in mind the conversion from cases to eaches, the quantities of Figure 10 are consistent with Figure 11.